Just the thought of having to manage a team can be super stressful. Sure, one or two team members doesn’t seem like a lot, but what about when your team grows? It’s important that you’ve set up the systems, tools, and apps you’ll need to streamline team management now before it becomes too overwhelming.
Luckily, in this day and age of technology, there are tons of simple and easy-to-use tools that will make team management more efficient. One of those tools— which is definitely a favorite of ours— is LastPass.
In this blog post, we’ll be diving into what LastPass is, what you can do with it, and how to use it with your team!
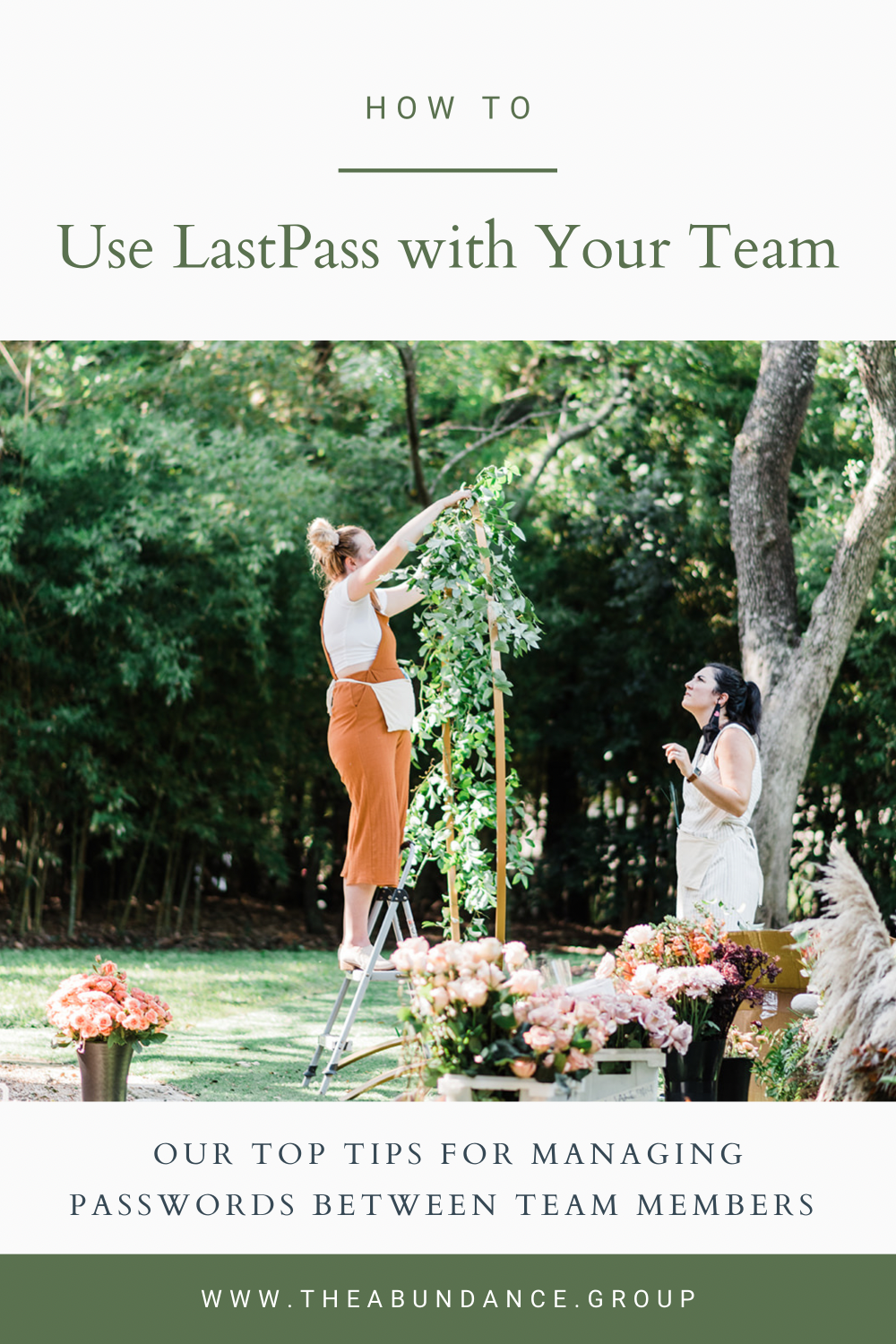
What is LastPass?
Think of LastPass like a high-security safe for all of your important account login information. LastPass will safely store all of your passwords, so when you visit a website that you need to login to, you can simply select the LastPass account info on file for that site, and it will auto-fill your information. Gone are the days of having notebooks filled with account information!
The best part about LastPass is that you’re able to share login information with others without them ever knowing your password. If you share a password file with a team member, they’ll be able to auto-fill that information on the site just like you, but LastPass won’t allow them to copy or view the password if they were to visit the information in their LastPass account. You can see how it’s ideal for sharing login information with team members!
How to Get LastPass
Just head to the LastPass website to sign up for an account. There’s also a Google Chrome extension that you can download and add to your browser. LastPass is 100% free forever if you only use it on one device. You’re granted up to 6 device switches, but if you’d like to use it simultaneously across multiple devices, then you will need to upgrade to a premium account for $36/year. Pretty inexpensive for such an amazing tool if you ask us!
How to Use LastPass with Your Team
If you’re sharing multiple passwords with a team member, we’d recommend first creating a shared folder in LastPass with all of the accounts and passwords inside. This way, you’ll only have to share the folder versus each individual file. To do this, just head to the Sharing Center > Manage Shared Folders > Add Shared Folder > Create or Add. Then, all you have to do is either drag and drop the file into the folder, or right click on the item > Move to Folder to move it to the folder you want to share.
How to Add Team Members to Your Shared Folder
Once you’ve created the folder and added all of your items inside, head to Manage > Invite Users or Groups. Then, just add the email addresses of the team members that you want to add to the shared folder. We’d also recommend changing their permissions to “Hide Passwords.” This will let them use auto-fill, but it won’t let them view, copy, or edit the password on the LastPass backend.
When someone leaves the team and you need to stop sharing with them, you can simply take them off of the users list on your shared folder to revoke access.
And that’s it! LastPass is such a simple tool to use, yet it makes sharing and managing passwords between your team members much more convenient.
If you need more help with managing or growing your team, be sure to check out our Building Your Team Intensive! Over 12 weeks, we’ll walk you through step-by-step to preparing your mindset and business to start growing a powerful and trustworthy team.
Be the first to comment